Difference between revisions of "Clicklaw Wikibooks Print/Export Guide"
Nate Russell (talk | contribs) |
Nate Russell (talk | contribs) |
||
| Line 7: | Line 7: | ||
==Print from your computer printer== | ==Print from your computer printer== | ||
This option is best for a single page or small selection of pages. Wiki pages print best when you select the "Printable version" option from the list of options at the left of your screen. Once you see the simplified page of content, print the page using your browser's print function (Ctrl+P for PCs). This is the simplest way to print of information to read later. | |||
==Download whole wikibook as e-book (PDF or EPUB)== | ==Download whole wikibook as e-book (PDF or EPUB)== | ||
Revision as of 20:18, 7 August 2013
You choose how you want to access Clicklaw Wikibooks. You can:
- print pages directly from your computer printer,
- download a whole Clicklaw Wikibook as e-book (PDF or EPUB),
- order a whole Clicklaw Wikibook as a printed book,
- create your own book or package of information, selecting portions of a single title, or combining parts from various Clicklaw Wikibooks into a single PDF, e-book or printed book.
Print from your computer printer
This option is best for a single page or small selection of pages. Wiki pages print best when you select the "Printable version" option from the list of options at the left of your screen. Once you see the simplified page of content, print the page using your browser's print function (Ctrl+P for PCs). This is the simplest way to print of information to read later.
Download whole wikibook as e-book (PDF or EPUB)
Here is a complete list of all Clicklaw Wikibooks. They are ready for download in a number of formats, but PDF is the most popular and reliable. If you prefer the EPUB format, this is available too. When you click on the cover image of a title from this page look for the Download box of options, select the format you desire from the drop-down list and then click "Download". Note: Other format options such as DocBook or OpenDocument may appear available, but may not work on all computer systems. These formats are not necessary or recommended for Clicklaw Wikibooks.
Order a Clicklaw Wikibook for print
It's possible to order Clicklaw Wikibooks as fully printed and bound books. This is known as print-on-demand, and each book ordered through in this way is up-to-date with the most current information in the wiki. We do not print or ship these books ourselves and do not set the price for this service (ordering in print is the only option that costs anything), however many readers prefer the feel and convenience of a printed book so we have arranged a complete list of all Clicklaw Wikibooks ready for you to purchase for printing and shipment using a third-party service called PediaPress.
When you click on the cover image of a title from this page look for the Order as a printed book box. Click "Preview with PediaPress" Note: This print-on-demand function is still being developed and may not work perfectly or at all on every computer system. We are in the process of improving this feature and thank you for your patience.
Create your own book
in four easy steps, books can be created in PDF format or ordered for printing. Note: The book creator tool on Clicklaw Wikibooks is still in a beta stage, as we test and refine its functionality. We invite your feedback!
Step 1: Enable the "Book creator" tool

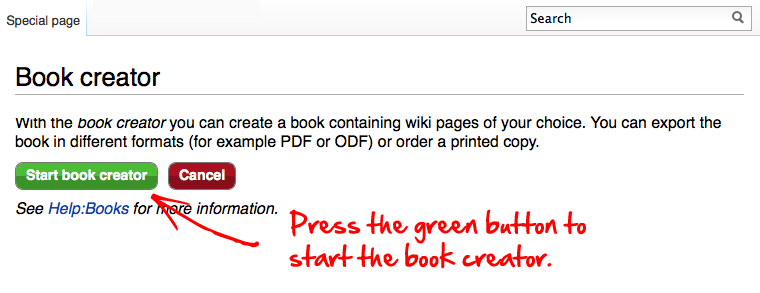
Step 2: Collect pages
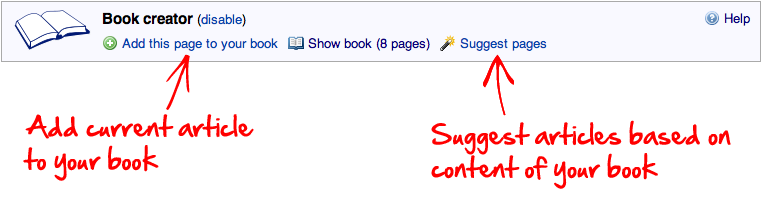
After selecting a few pages, you can click on "Suggest pages" and you will be presented with a list of pages related to your selection. This helps you to create a more complete book if you want.
Step 3: Review your book
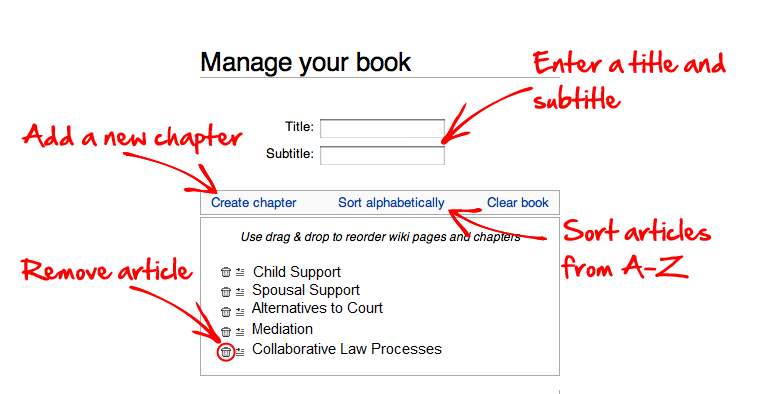
Step 4: Download or order a printed book
You can export your book in PDF format:

Or you can order a printed softcover book:
