Difference between revisions of "Editing a phone/web only service"
Jump to navigation
Jump to search
Desy Wahyuni (talk | contribs) m |
Desy Wahyuni (talk | contribs) |
||
| (18 intermediate revisions by 3 users not shown) | |||
| Line 1: | Line 1: | ||
You may want to edit a service that you have saved as a draft or a service that has just recently been changed. | {{GUIDEPAGE}} | ||
[[Category:Clicklaw Website Contributor Guide]] | |||
You may want to edit a service that you have saved as a draft or a published service that has just recently been changed. | |||
# Log in as a Clicklaw contributor. | # Log in as a Clicklaw contributor. | ||
# Click | # Click “Edit services” on the contributor homepage or in the left menu bar of the contributor site.<br /><br />[[File:Editing in person service 1.jpg | link=]]<br /><br /> | ||
# Click the '''Phone/web only''' tab.<br /><br />[[File:Editing_phone_web_only_service_2.jpg]]<br /><br /> | # Click the '''Phone/web only''' tab.<br /><br />[[File:Editing_phone_web_only_service_2.jpg | link=]]<br /><br /> | ||
# To edit your service, click '''View/Edit'''.<br /><br />[[File:Editing_phone_web_only_service_3.jpg]]<br /><br /> | # To edit your service, click '''View/Edit'''.<br /><br />[[File:Editing_phone_web_only_service_3.jpg | link=]]<br /><br /> | ||
# Click the '''Edit service''' tab to make changes to the service entry. For details on how to work through the form, see [[Adding a new service]] | # Click the '''Edit service''' tab to make changes to the service entry. For details on how to work through the form, see [[Adding a new service]].<br /><br />[[File:Editing service details 2.jpg | link=]]<br /><br /> | ||
# Once you have made your desired changes, click '''Publish''' to make the changes visible on the public Clicklaw site, or click '''Cancel''' to start over. | |||
# After clicking '''Publish''', you will see a dialogue box asking you to send notes to Clicklaw Editors. Please select the type of change (minor or major), write the notes, and click '''Publish'''. Describe the changes that your audience will find useful, because the Clicklaw Editors may write about it on the Clicklaw Blog. If you would like to start over, click '''Cancel''' to return to the editing form. <br /><br />[[File:Editing_resource_5.jpg | link=]]<br /> | |||
<br /> | |||
You can preview your changes at any time before saving or publishing them by clicking the '''Preview resource''' tab. After you click '''Publish''', the changes can take up to 15 minutes to appear on the website. | |||
{{Clicklaw Website Contributor Guide Navbox|type=guide}} | |||
<noinclude>__NOGLOSSARY__</noinclude> | |||
Latest revision as of 18:31, 27 August 2014
This is a help page for contributors or users.
- This page contains no legal help information.
- See other Clicklaw Wikibooks Guides.
You may want to edit a service that you have saved as a draft or a published service that has just recently been changed.
- Log in as a Clicklaw contributor.
- Click “Edit services” on the contributor homepage or in the left menu bar of the contributor site.
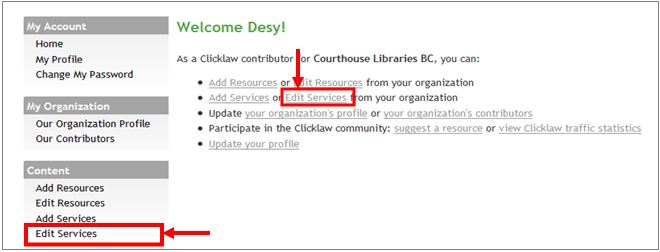
- Click the Phone/web only tab.
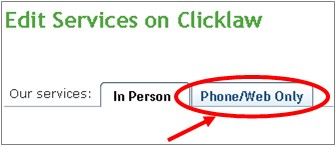
- To edit your service, click View/Edit.
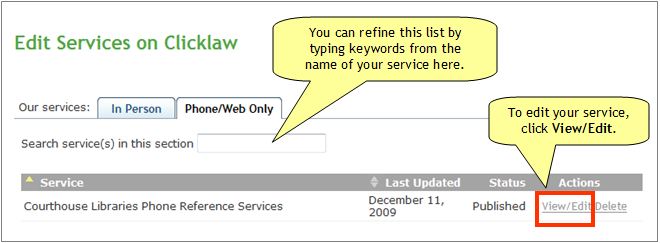
- Click the Edit service tab to make changes to the service entry. For details on how to work through the form, see Adding a new service.
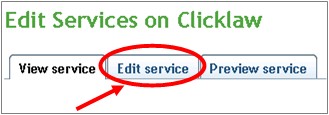
- Once you have made your desired changes, click Publish to make the changes visible on the public Clicklaw site, or click Cancel to start over.
- After clicking Publish, you will see a dialogue box asking you to send notes to Clicklaw Editors. Please select the type of change (minor or major), write the notes, and click Publish. Describe the changes that your audience will find useful, because the Clicklaw Editors may write about it on the Clicklaw Blog. If you would like to start over, click Cancel to return to the editing form.
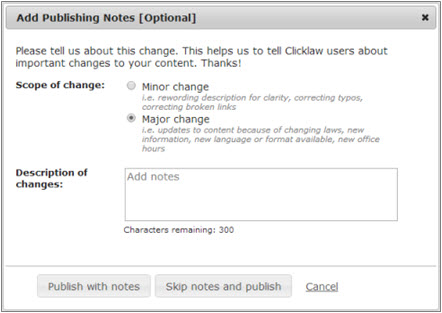
You can preview your changes at any time before saving or publishing them by clicking the Preview resource tab. After you click Publish, the changes can take up to 15 minutes to appear on the website.
| ||||||||||||||||||||||||||||||||||