Difference between revisions of "Editing the service details"
Jump to navigation
Jump to search
Desy Wahyuni (talk | contribs) m |
Desy Wahyuni (talk | contribs) |
||
| Line 4: | Line 4: | ||
# Click the '''Edit service''' tab to make changes to the service entry. For details on how to work through the form, see [[Adding a new service]].<br /><br />[[File:Editing_service_details_2.jpg]]<br /><br /> | # Click the '''Edit service''' tab to make changes to the service entry. For details on how to work through the form, see [[Adding a new service]].<br /><br />[[File:Editing_service_details_2.jpg]]<br /><br /> | ||
# Once you have made your desired changes, click '''Publish''' to make the changes visible on the public Clicklaw site, or click '''Cancel''' to start over. | # Once you have made your desired changes, click '''Publish''' to make the changes visible on the public Clicklaw site, or click '''Cancel''' to start over. | ||
<br /> | |||
{| style="background-color:#ffffcc;" cellspacing="0" border="1" width="60%" | |||
|'''Tips''' | |||
* When you publish a service after making any changes, the status of all the locations associated with this service will change to "Published". | |||
|} | |||
<br /> | |||
Revision as of 08:24, 19 November 2009
You may want to edit only the information about your service, but not the details about individual locations.
- To edit your service, click View/Edit.
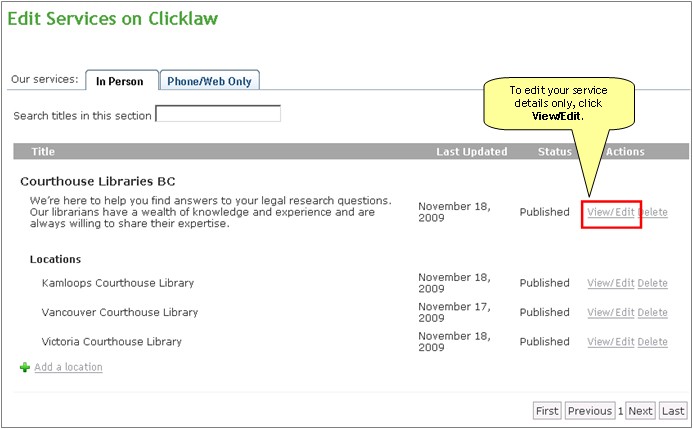
- Click the Edit service tab to make changes to the service entry. For details on how to work through the form, see Adding a new service.
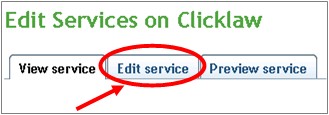
- Once you have made your desired changes, click Publish to make the changes visible on the public Clicklaw site, or click Cancel to start over.
Tips
|