Difference between revisions of "Editing your organization's profile"
Jump to navigation
Jump to search
Drew Jackson (talk | contribs) |
Drew Jackson (talk | contribs) |
||
| Line 6: | Line 6: | ||
# Enter all the required information and click the '''Publish''' button when you’re done.<br /><br />[[File:Editing_org_profile_3.jpg | link=]]<br /><br /> | # Enter all the required information and click the '''Publish''' button when you’re done.<br /><br />[[File:Editing_org_profile_3.jpg | link=]]<br /><br /> | ||
For the image on your organization profile page, you can use your organization’s logo. See the [[Requirements for images for thumbnails | information about size and format for the image file]]. | |||
{{Clicklaw Website Contributor Guide Navbox|type=guide}} | {{Clicklaw Website Contributor Guide Navbox|type=guide}} | ||
<noinclude>__NOGLOSSARY__</noinclude> | <noinclude>__NOGLOSSARY__</noinclude> | ||
Revision as of 17:22, 1 April 2013
An organization profile contains information about your organization that Clicklaw visitors will see.
- Log in as a Clicklaw contributor.
- Click “your organization’s profile” if you’re on the contributor homepage or click “Our organization profile” in the left menu of the contributor site.
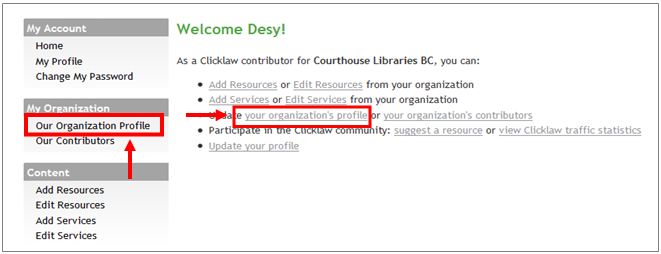
- Click the Edit profile tab.
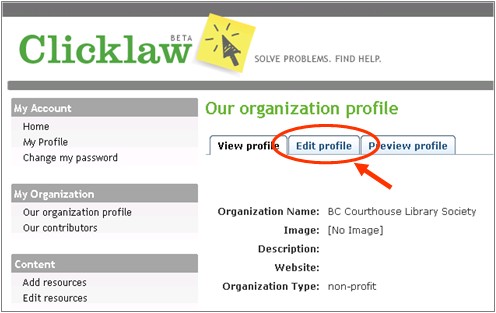
- Enter all the required information and click the Publish button when you’re done.
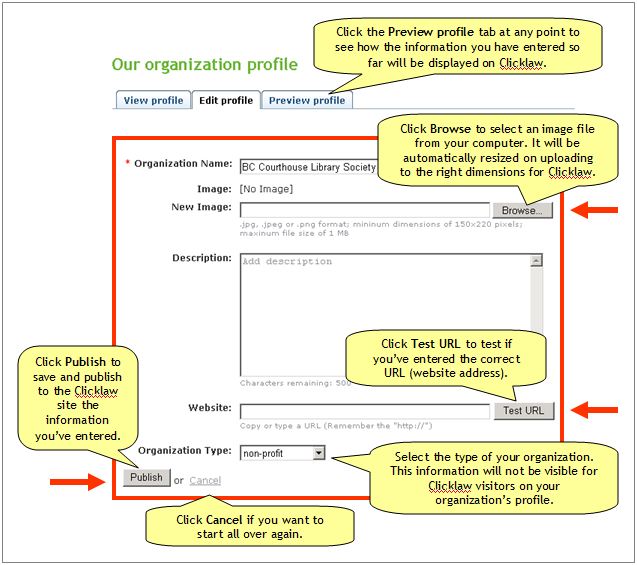
For the image on your organization profile page, you can use your organization’s logo. See the information about size and format for the image file.
| ||||||||||||||||||||||||||||||||||