Difference between revisions of "Clicklaw Wikibooks Print/Export Guide"
Jump to navigation
Jump to search

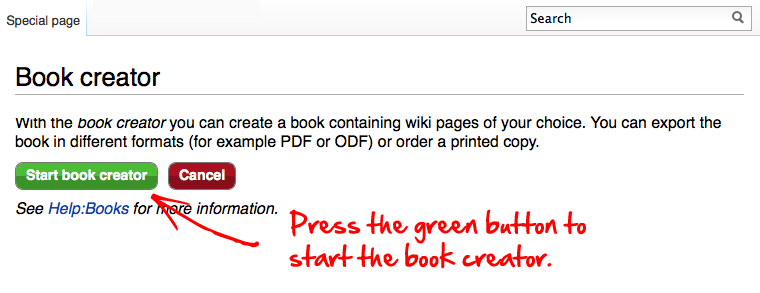
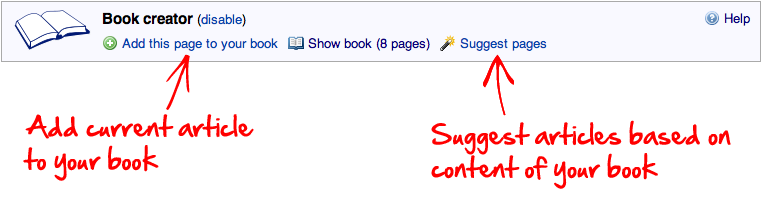
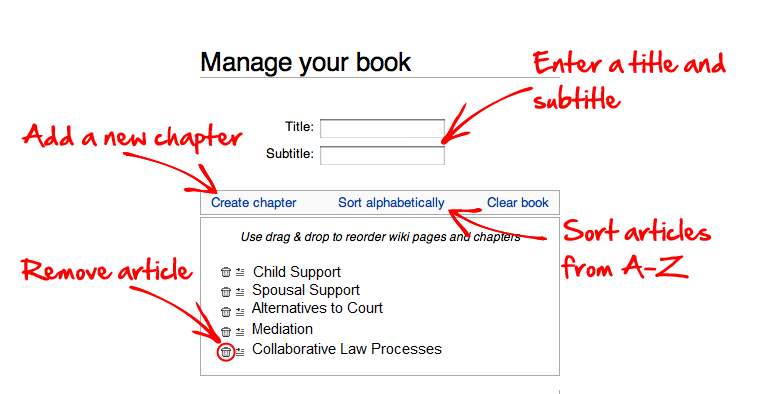


Drew Jackson (talk | contribs) |
Drew Jackson (talk | contribs) |
||
| Line 2: | Line 2: | ||
== Step 1: Enable the "Book creator" tool == | == Step 1: Enable the "Book creator" tool == | ||
[[File:Bookcreatorhelp1.png|frame|center|Fig. 1: First click on the "Create a book" link in the left margin.]] | [[File:Bookcreatorhelp1.png|frame|center|link=|Fig. 1: First click on the "Create a book" link in the left margin.]] | ||
[[File:Bookcreatorhelp2.png|frame|center|Fig. 2: Click on the green button to start the book creator.]] | [[File:Bookcreatorhelp2.png|frame|center|link=|Fig. 2: Click on the green button to start the book creator.]] | ||
== Step 2: Collect pages == | == Step 2: Collect pages == | ||
[[File:Bookcreatorhelp3.png|frame|center|Fig. 3: From now on (until you disable it, that is), this toolbar will appear on top of every Clicklaw Wikibook page. To add the currently viewed page to your book, just click on "Add this page to your book".]] | [[File:Bookcreatorhelp3.png|frame|center|link=|Fig. 3: From now on (until you disable it, that is), this toolbar will appear on top of every Clicklaw Wikibook page. To add the currently viewed page to your book, just click on "Add this page to your book".]] | ||
After selecting a few pages, you can click on "Suggest pages" and you will be presented with a list of pages related to your selection. This helps you to create a more complete book if you want. | After selecting a few pages, you can click on "Suggest pages" and you will be presented with a list of pages related to your selection. This helps you to create a more complete book if you want. | ||
== Step 3: Review your book == | == Step 3: Review your book == | ||
[[File:Bookcreatorhelp5.png|frame|center|Fig. 4: Once you are happy with the pages you have collected, click on "Show book" to manage your book. You can give your book a title and subtitle, change the order of pages, remove pages, or add chapters to distinguish certain sections of your book.]] | [[File:Bookcreatorhelp5.png|frame|center|link=|Fig. 4: Once you are happy with the pages you have collected, click on "Show book" to manage your book. You can give your book a title and subtitle, change the order of pages, remove pages, or add chapters to distinguish certain sections of your book.]] | ||
== Step 4: Download or order a printed book == | == Step 4: Download or order a printed book == | ||
[[File:Bookcreatorhelp6.png|frame|center|Fig. 5: You can export your book in PDF format and click the "Download" button.]] | [[File:Bookcreatorhelp6.png|frame|center|link=|Fig. 5: You can export your book in PDF format and click the "Download" button.]] | ||
[[File:Bookcreatorhelp7.png|frame|center|Fig. 6: To order a printed book, click on "Preview with PediaPress".]] | [[File:Bookcreatorhelp7.png|frame|center|link=|Fig. 6: To order a printed book, click on "Preview with PediaPress".]] | ||
__NOTOC__ | __NOTOC__ | ||
__NOGLOSSARY__ | __NOGLOSSARY__ | ||
Revision as of 13:17, 3 April 2013
This page shows you how to create a book from Clicklaw Wikibook titles in four easy steps. Books can be created in PDF format or ordered for printing on the PediaPress website (PediaPress is an online service that lets you create customized books from wiki content). Note that the book creator tool on Clicklaw Wikibooks is still in a beta stage, as we test and refine its functionality. We invite your feedback!
Step 1: Enable the "Book creator" tool

Fig. 1: First click on the "Create a book" link in the left margin.
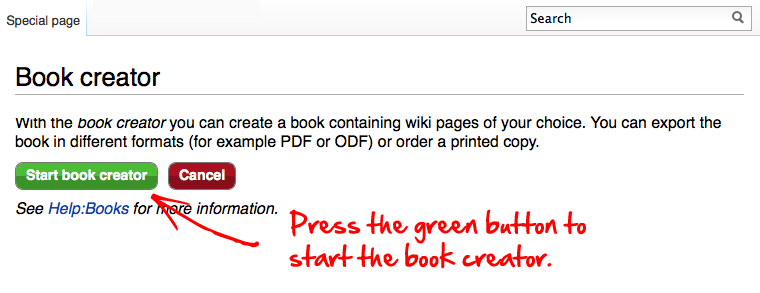
Fig. 2: Click on the green button to start the book creator.
Step 2: Collect pages
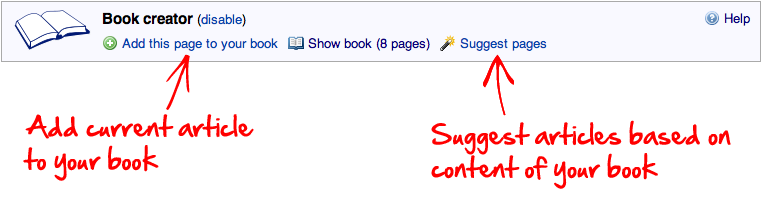
Fig. 3: From now on (until you disable it, that is), this toolbar will appear on top of every Clicklaw Wikibook page. To add the currently viewed page to your book, just click on "Add this page to your book".
After selecting a few pages, you can click on "Suggest pages" and you will be presented with a list of pages related to your selection. This helps you to create a more complete book if you want.
Step 3: Review your book
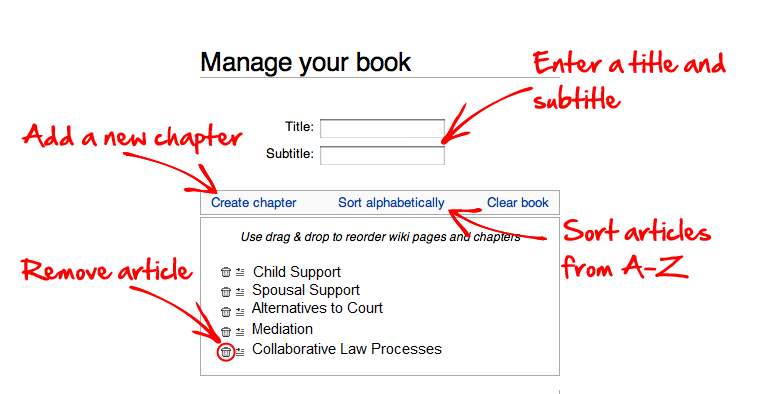
Fig. 4: Once you are happy with the pages you have collected, click on "Show book" to manage your book. You can give your book a title and subtitle, change the order of pages, remove pages, or add chapters to distinguish certain sections of your book.
Step 4: Download or order a printed book

Fig. 5: You can export your book in PDF format and click the "Download" button.

Fig. 6: To order a printed book, click on "Preview with PediaPress".