Difference between revisions of "Putting a resource into draft mode"
Jump to navigation
Jump to search
Desy Wahyuni (talk | contribs) m |
Desy Wahyuni (talk | contribs) m |
||
| Line 8: | Line 8: | ||
# You will see a list of all your organization’s resources in that section. To edit your resource, click '''View/Edit'''.<br /><br />[[File:Editing_resource_3.jpg | link=]]<br /><br /> | # You will see a list of all your organization’s resources in that section. To edit your resource, click '''View/Edit'''.<br /><br />[[File:Editing_resource_3.jpg | link=]]<br /><br /> | ||
# Scroll down to the bottom and click '''Unpublish this resource'''.<br /><br />[[File:Putting_resource_into_draft_1.jpg | link=]]<br /><br /> | # Scroll down to the bottom and click '''Unpublish this resource'''.<br /><br />[[File:Putting_resource_into_draft_1.jpg | link=]]<br /><br /> | ||
# You will see a | # You will see a dialogue box asking you to add unpublishing notes. Explain why the resource will be turned into draft, for example when it is outdated but the new version is not available yet, then click 'Unpublish with notes'. This helps the Clicklaw Editors to stay better connected to what is happening with your resources. You could also click '''Skip notes and unpublish''' to turn it into draft without submitting any notes. If you change your mind, you could still click '''Cancel''' and your resource will remain visible on Clicklaw.<br /><br />[[File:Putting_resource_into_draft_2.jpg | link=]] | ||
<br /> | <br /> | ||
When you are ready to make it visible again on Clicklaw website, simply [[Editing a resource | edit the resource]] and click '''Publish'''. | When you are ready to make it visible again on Clicklaw website, simply [[Editing a resource | edit the resource]] and click '''Publish'''. | ||
Revision as of 19:11, 6 June 2014
This is a help page for contributors or users.
- This page contains no legal help information.
- See other Clicklaw Wikibooks Guides.
You may want to hide a resource from public view temporarily, if for example it is out of date and no longer legally accurate, but you are working on an update. By putting it into draft mode, you do not have to re-enter all the information about it. Simply edit it when it becomes ready for public view again.
- Log in as a Clicklaw contributor.
- Click Edit resources on the contributor homepage or in the left menu of the contributor site.
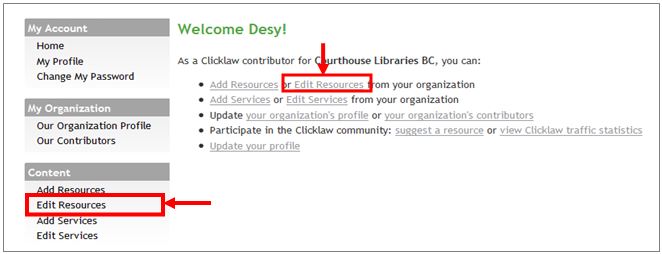
- Click the tab for the section of Clicklaw where the resource you wish to edit was originally published or saved as a draft.
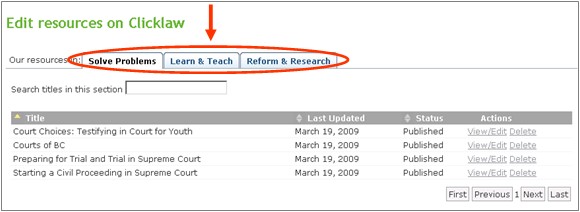
- You will see a list of all your organization’s resources in that section. To edit your resource, click View/Edit.
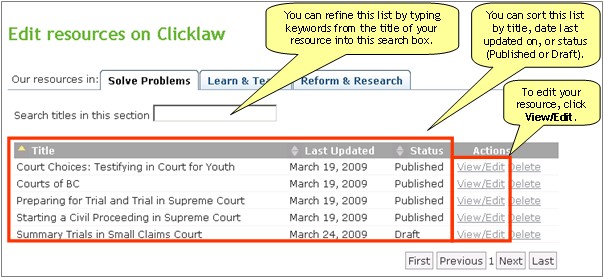
- Scroll down to the bottom and click Unpublish this resource.
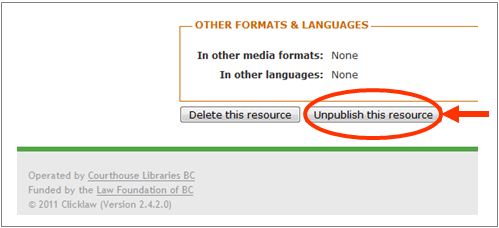
- You will see a dialogue box asking you to add unpublishing notes. Explain why the resource will be turned into draft, for example when it is outdated but the new version is not available yet, then click 'Unpublish with notes'. This helps the Clicklaw Editors to stay better connected to what is happening with your resources. You could also click Skip notes and unpublish to turn it into draft without submitting any notes. If you change your mind, you could still click Cancel and your resource will remain visible on Clicklaw.
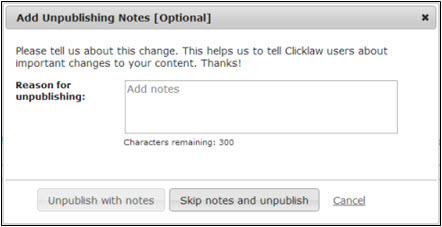
When you are ready to make it visible again on Clicklaw website, simply edit the resource and click Publish.
| ||||||||||||||||||||||||||||||||||