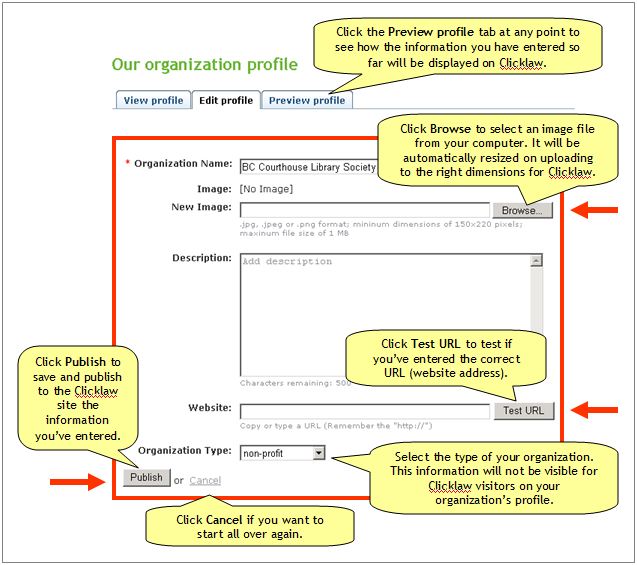Difference between revisions of "Editing your organization's profile"
Jump to navigation
Jump to search
Desy Wahyuni (talk | contribs) |
Desy Wahyuni (talk | contribs) |
||
| Line 6: | Line 6: | ||
# Enter all the required information and click the '''Publish''' button when you’re done.<br /><br />[[File:Editing_org_profile_3.jpg | link=]]<br /><br /> | # Enter all the required information and click the '''Publish''' button when you’re done.<br /><br />[[File:Editing_org_profile_3.jpg | link=]]<br /><br /> | ||
{| | {{Tipsbox for Clicklaw Wiki | ||
| | | width = 100% | ||
| tips = For the image on your organization profile page, you can use your organization’s logo. Click the '''Browse''' button and select an image file on your computer to upload that image to Clicklaw. The image will be automatically resized on uploading to the right dimensions for Clicklaw. See [[Contributor_Guide:_Creating_thumbnail_images | Creating Thumbnail Images for Clicklaw]], for tips on creating and adding images. | |||
The Organization Type will not be visible for Clicklaw visitors on your organization’s profile. This information is used by Clicklaw visitors to refine search results by “Source”. | |||
Click the '''Preview profile''' tab at any point to see how what you have entered so far will be displayed on Clicklaw. | |||
Click the '''Publish''' button to save and publish to the Clicklaw site the information you’ve entered. | |||
}} | |||
<br /> | <br /> | ||
{{Template:Navbox for Clicklaw Wiki|type=guide}} | {{Template:Navbox for Clicklaw Wiki|type=guide}} | ||
Revision as of 17:24, 22 April 2010
An organization profile contains information about your organization that Clicklaw visitors will see.
- Log in as a Clicklaw contributor.
- Click “your organization’s profile” if you’re on the contributor homepage or click “Our organization profile” in the left menu of the contributor site.
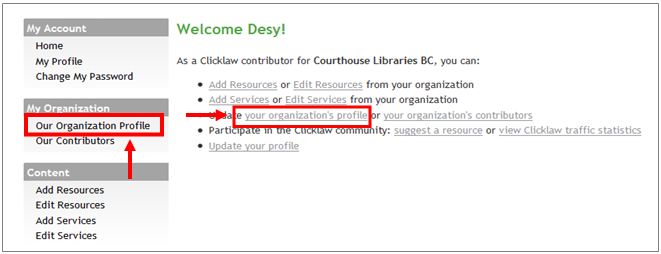
- Click the Edit profile tab.
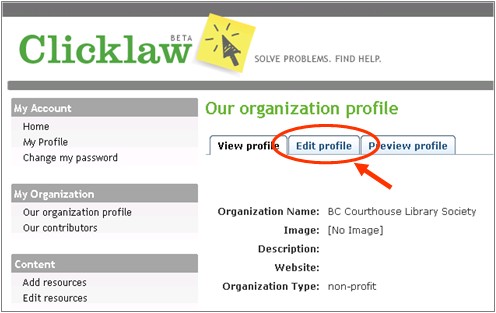
- Enter all the required information and click the Publish button when you’re done.